I recently switched to Mac OS X as my primary desktop operating system after spending over a decade on Linux. Although Apple's operating system supplies practically all of the command line tools I know and love, I want to spend less time in a terminal window and start cultivating workflows that integrate better with the Mac user experience.
In my quest to tear the power of the command line out of the terminal, I have found that Apple's Automator tool is a powerful ally. Although it's not as mighty as the command line for improvisational automation, it's useful for defining stand-alone operations that you want to be able to repeat. I've used Automator over the past week to build simple applications that replace some of my personal shell scripts.
- MacOS Big Sur supports most Mac models introduced in 2013 and later. View compatible Mac models. Before you upgrade, make a complete backup with Time Machine, or store your files in iCloud. Learn how to back up your Mac.
- Do not mail printed copy of digital gift card with your bill. For card balance call 1.800.876.4141 or dial #GIFT (#4438) from your wireless device. Gift cards are non-refundable and cannot be returned for a cash refund, except in those states as required by law. Use of gift card constitutes acceptance of all terms & conditions.
Platform: Mac OS Sierra 10.12, Windows 8.1, Mac OS X El Capitan 10.11, Windows 10, Windows 7 4.4 out of 5 stars 7,486 ratings Amazon's Choice highlights highly rated, well-priced products available to ship immediately. All-flash SSD storage is now standard on all iMac models, bringing high capacity and lightning speed. And the 27‑inch iMac can now be configured up to a whopping 8TB SSD 13 with up to 3.4GB/s sequential read and write speeds, 14 for screaming-fast access to all of your photo and video libraries, massive files, and pro apps.
One of the most compelling features of Automator is support for building services—headless applications that are pervasively accessible throughout the operating system. Many services are context-sensitive and designed to process or operate on user input. A brief and unscientific poll of Mac enthusiasts revealed that few actually use the Services menu. Despite its relative obscurity among users, I've learned to appreciate its value.
Apple offers a number of its own services—like one that supports dictionary lookup on a selected word—that work with the platform's standard applications. Third-party developers can also create services to deploy with their applications. Automator makes it really easy for regular end users to create their own services with specialized behaviors.
As a Linux refugee, one of the features that makes Automator particularly compelling is that it allows me to integrate command-line operations, commands, and pipelines into my Automator workflows. In this tutorial, I'm going to show you two of the ways that I use shell scripting in Automator services in order to simplify my work.
AdvertisementA trivial example
I write virtually all of my articles in the Vim text editor and use Markdown syntax for formatting. On Linux, I used a Markdown processing tool from the command-line to convert my articles to HTML and then piped the output into the xclip command so that I could just paste the finished article directly into Ars Technica's content management system. I had a simple shell script that I could call directly from within Vim itself to perform those steps.
This same approach is still viable on Mac OS X, but I wanted to explore a more Mac-native solution to the same problem. More importantly, I wanted a solution that wasn't tied solely to Vim. That's where Automator comes into play. I built a trivial service that wraps a command-line Markdown processor. I can select a block of editable text with Markdown formatting in any Mac application and use the Markdown service to convert it to HTML in place.
To create a service, you start by selecting New from Automator's File menu. Automator will show you a list of available templates and prompt you to choose one for your new project. You should select the Service option, which is accompanied by a gear icon. In your new service, you will see a bar at the top of the Automator flow pane. It has combo boxes that allow you to set filters that establish the conditions in which your service should be made accessible. You want to make a service that receives selected text and will operate in any application.
Below those combo boxes is a checkbox that you can toggle to specify whether you want the output of your service to replace the selected text block. We definitely want that to be checked for our Markdown service, because we are replacing the Markdown-formatted input text with the HTML output provided by the Markdown processing engine.
AdvertisementThe behavior of our Markdown workflow is really simple, so it will only require one action. From the left-hand action library pane, drag the Run Shell Script action out into the workflow pane. It will automatically create a connection with the top bar, indicating that it will use the user's selected text as the initial input.
The shell script action has a few simple options. You can choose the shell environment that you want to use for the operation and you can choose how you want it to handle the input. For the purpose of this example, we want to use the standard Bash shell. We also want to configure the action to pass the input into stdin, the UNIX standard input stream. This is a really useful capability in Automator, because it makes it possible to seamlessly mix Automator workflows with shell pipelines.
In the main text area of the shell action, we need to specify what command-line expression we want Bash to execute. In this case, all we want it to do is run the markdown command. I have already installed the markdown command using the relevant Homebrew package, but Automator's Bash shell doesn't seem to find it in my command path. To work around Automator's difficulty finding the command, I simply put the full path into the text box, as you can see below.
Now that the workflow is complete, you just have to save it under the name Markdown. By default, Automator will store your custom services in the ~/Library/services directory. Any Automator service that is copied into that path will be made available through the services menu under applicable conditions. To run the new service, you just have to select some text and then click the Markdown item in the services menu.
There are a number of ways that you can customize this service to achieve alternate behaviors. For example, you could use the Copy to Clipboard action at the end of the workflow to make the output go to the user's clipboard rather than replacing the selected text.
Upgrade to macOS Big Sur
Before installing this upgrade, make sure that your Mac is ready.
Check compatibility
macOS Big Sur supports most Mac models introduced in 2013 and later.
View compatible Mac modelsMake a backup
Before you upgrade, make a complete backup with Time Machine, or store your files in iCloud.
Learn how to back up your MacFree up space
If the installer needs more storage space to upgrade, you can free up space using tools that come with your Mac.
Free up storage spaceDownload macOS Big Sur
If you’re using macOS Mojave or later, choose Apple menu > System Preferences, then click Software Update. If you’re using an earlier macOS, use the App Store instead.
Learn how to download and install macOS Big SurGo to the App StoreGet to know macOS Big Sur
Learn about some of the new features of macOS Big Sur.
Control Center
Control Center brings favorite controls such as Bluetooth, Wi-Fi, Do Not Disturb, and Sound together in a single place—so you can easily adjust them at any time.
Use Control CenterNotification Center
Notification Center puts notifications and>
Safari
Customize your start page, navigate with ease using the new tab bar, and access a new privacy report to see just how Safari protects your privacy as you browse.
Get to know SafariMaps
Discover great places around the world and navigate easier with guides, cycling directions, indoor maps, Look Around, electric vehicle routing, and more.
Messages
Send messages to friends and family using new tools that make it easier to keep track of group conversations and give you fun, engaging ways to express yourself.
Use MessagesLearn more on YouTubePhotos
Use the expanded editing capabilities in Photos to easily make simple changes and more advanced adjustments to your photos.
Learn how to edit your photosHave a question?
Ask everyone. Our Apple Support Community can help you find answers.
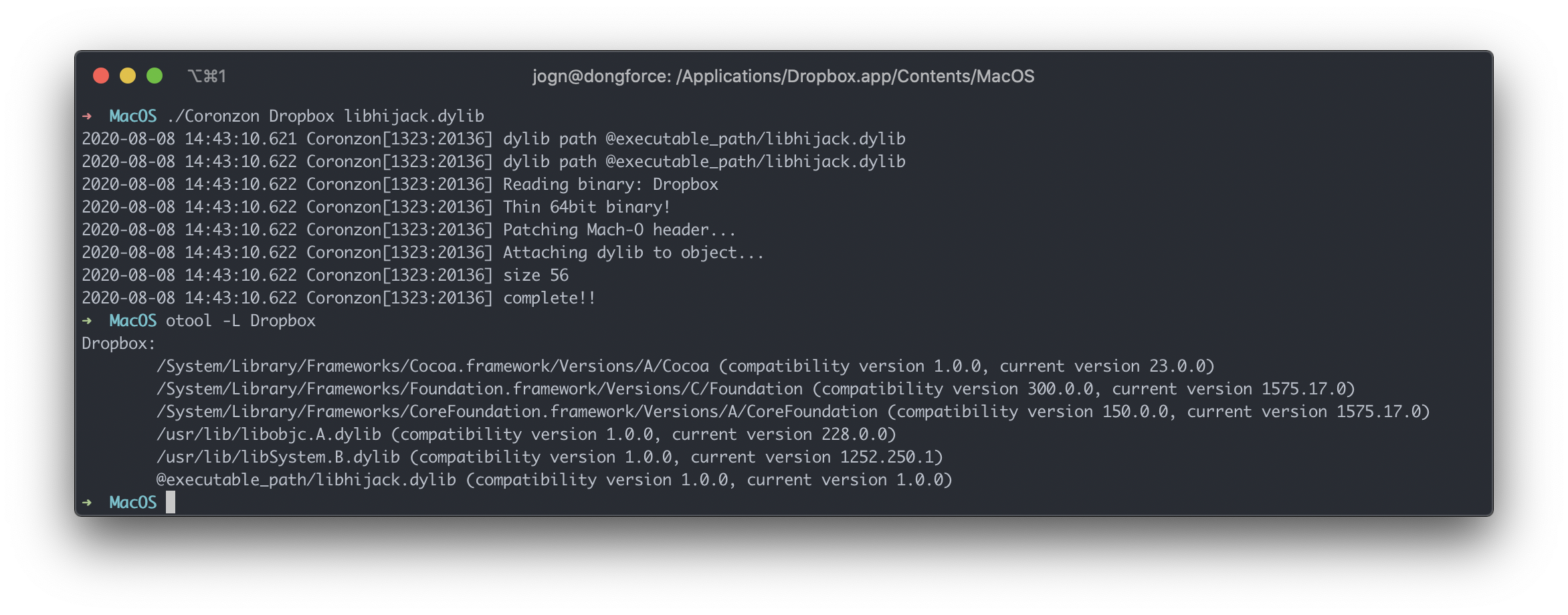
All Alone (bitsbybrad) Mac Os Download
Ask nowTell us how we can help
Answer a few questions and we'll help you find a solution.