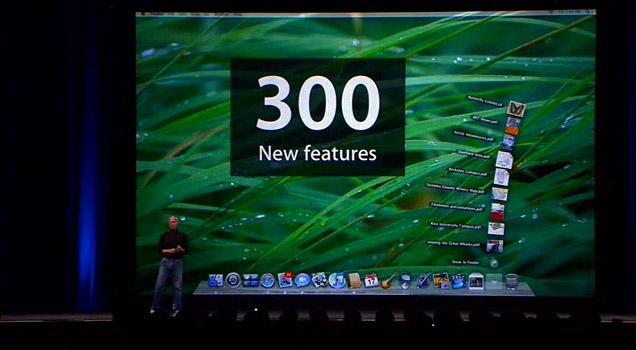
In this instance, you can see that the green tag is already selected by its white outer circle. You can untag a color by simply clicking on it, as this pop-up suggests: Of course you can also go a bit crazy and add a bunch of color tags, which gives the file an attractive rainbow appearance. If you are looking for the best green screen applications for Mac computer, then you’ll LOVE this guide. I personally tested and reviewed over 20 free and paid tools. And you can filter through the following top 5 list to find the best software for editing green screen on Mac. Check it out: Best Overall: Movavi Video Suite.
If you are new to Mac, then the uses for the red, yellow and green window buttons at the top left corner of every Mac window may not be obvious. The red button closes the window. The yellow button minimizes the window, placing it in the Dock. The green button can either take the window into full screen mode, or maximize the window to its logical size.Check out A Beginner’s Guide to the Red, Yellow and Green Window Buttons at YouTube for closed captioning and more options.
A Troubleshooting Procedure that may Fix Problems with macOS El Capitan or Later
You should try each, one at a time, then test to see if the problem is fixed before going on to the next.
Be sure to backup your files before proceeding if possible.
- Shutdown the computer, wait 30 seconds, restart the computer.
- Disconnect all third-party peripherals.
- Reset your Startup Disk and Sound preferences.
- Start the computer in Safe Mode. Test in safe mode to see if the problem persists, then restart normally.
- Use Apple Hardware Test to see if there is any hardware malfunction.
- Repair the disk by booting from the Recovery HD. Immediately after the chime hold down the Command and Rkeys until the Utility Menu appears. Choose Disk Utility and click on the Continue button. Select the indented (usually, Macintosh HD) volume entry from the side list. Click on the First Aid button in the toolbar. Wait for the Done button to appear. Quit Disk Utility and return to the Utility Menu. Restart the computer from the Apple Menu.
- Repair permissions on the Home folder: Resolve issues caused by changing the permissions of items in your home folder.
- Create a New User Account Open Users & Groups preferences. Click on the lock icon and enter your Admin password when prompted. On the left under Current User click on the Add [+] button under Login Options. Setup a new Admin user account. Upon completion log out of your current account then log into the new account. If your problems cease, then consider switching to the new account and transferring your files to it - Transferring files from one User Account to another.
- Download and install the OS X El Capitan 10.11.6 Combo Update or 10.12.6 Combo Update or Download macOS High Sierra 10.13.6 Combo Update or Get MacOS Mojave now from the Mac App Store as needed.
- Reinstall OS X by booting from the Recovery HD using the Command and R keys. When the Utility Menu appears select Reinstall OS X then click on the Continue button.
- Erase and Install OS X Restart the computer. Immediately after the chime hold down the CommandandRkeys until the Apple logo appears. When the Utility Menu appears:
1. Select Disk Utility from the Utility Menu and click on the Continue button.
2. When Disk Utility loads select the drive (out-dented entry) from the Device list.
3. Click on the Erase icon in Disk Utility's toolbar. A panel will drop down.
4. Set the Format type to APFS (for SSDs only) or Mac OS Extended (Journaled.)
5. Click on the Apply button, then wait for the Done button to activate and click on it.
6. Quit Disk Utility and return to the Utility Menu.
7. Select Reinstall OS X and click on the Continue button.

Green Heart Mac Os 11
Jun 16, 2019 10:43 PM