I’ve heard that many people do not know how to Inspect Element on Safari. Here’s how it’s done.
For Windows, Linux and Mac OS X. IntroSpectrum - A hosted performance monitoring system which uses real browsers to provide the most accurate view of web site performance. Hosted in the cloud. The family of Macintosh operating systems developed by Apple Inc. Includes the graphical user interface-based operating systems it has designed for use with its Macintosh series of personal computers since 1984, as well as the related system software it once created for compatible third-party systems. In 1984, Apple debuted the operating system that is now known as the 'Classic' Mac OS with its release of the original Macintosh System Software. The system, rebranded 'Mac OS'.
1. Find Develop on Menu bar, between Window and Bookmarks (if not there click Safari on menu, click on preferences, click advanced,
then at the bottom, you should find a checkbox called “show develop menu in menu bar” and check it.) In picture 1, 2 and 3
2. Click on Develop, and Click Show web Inspector
(3rd In drop-down) and it’ll all work. In picture 4
3. You can also do this, go on a site, highlight the words and change it to something you would like to see as a preview. Right click on the highlighted word. Click option “Inspect Element”. Use your mouse to hover over some of the elements. when you hover, the area on the screen should be highlighted to show you what element does what. If you find the word you would like to change, double click on it and type. When you’re done typing, click the enter key on your keyboard. The words you typed should end up as replaced words from what it was before. This will not save at all! It’s just to see examples. Want to change a title on a post and want to see how it looks? Perfect use for this. If you don’t like it, refresh the page and it’ll be back to normal. In picture 6-10
Hope it works!
Need More Help Here are some pics:
macOS Mojave – Application Data Privacy – Full Disk Access
Top Articles
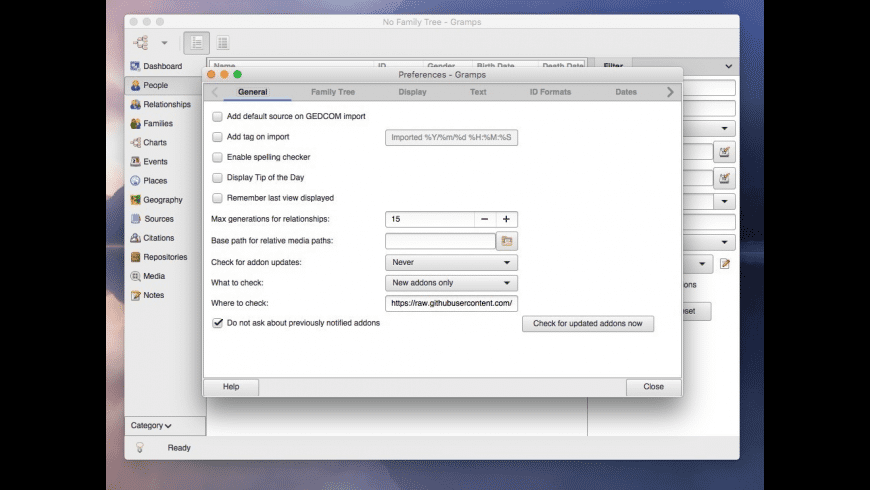
Catalina: macOS Catalina Compatibility Guide
Overview
Retrospect Backup 15.6 supports Apple macOS Mojave (10.14).
macOS Mojave (10.14) introduced a new security feature to help users manage their data privacy: Privacy for 'Application Data'. This additional protection ensures you know exacty which applications have access to your data by requiring explicit consent for file-level access to certain application data folders, like Mail, Messages, and Safari, so Retrospect Backup engine and client will not be able to access the entire system without explicit user action. Follow our step-by-step guide to allow Retrospect Backup to continue protecting your Mac environment.
Introspectrum Mac Os Catalina
Upgrading
With Retrospect Backup 15.6, there are no additional steps for upgrading. Please follow the steps below after the upgrade is complete.
Steps
Retrospect needs to be listed under System Preferences > Security & Privacy > Privacy > Full Disk Access. This applies to both a local Retrospect engine and a remote Retrospect Client application.
Engine
- Open 'System Preferences' under the Apple at the top left of your screen.
- Click on 'Security & Privacy' then 'Privacy'. You should see 'Full Disk Access'.
- Click on the lock to authenticate and allow changes.
- Now you need to find the Retrospect applications to drag into this list. Go to 'Finder'. Select 'Go' from the menu bar and then 'Go to Folder...'. Enter:
/Library/Application Support/Retrospect - Scroll down 'RetrospectEngine' and 'RetrospectInstantScan' and drag them into the 'Full Disk Access' list. Close 'System Preferences'.
Client
- Open 'System Preferences' under the Apple at the top left of your screen.
- Click on 'Security & Privacy' then 'Privacy'. You should see 'Full Disk Access'.
- Click on the lock to authenticate and allow changes.
- Now you need to find the Retrospect applications to drag into this list. Go to 'Finder'. Select 'Go' from the menu bar and then 'Go to Folder...'. Enter:
/Library/PreferencePanes (Retrospect Client)
/Library/Application Support/Retrospect (RetrospectInstantScan) - Scroll down 'Retrospect Client' (from the first folder) and 'RetrospectInstantScan' (from the second folder) and drag them into the 'Full Disk Access' list. Close 'System Preferences'.
If you do not add these, you will see the following error message during backup:
'Retrospect has detected it is not listed under 'Full Disk Access' on the backup source system and cannot access all user data to create a complete backup. Please follow our step-by-step guide: https://www.retrospect.com/kb/macos_full_disk_access.'
Introspectrum Mac Os Download
Technical details
The following are the folders that require 'Application Data Privacy' ('Full Disk Access') privileges:
Last Update: May 5, 2020