Apple has confirmed that the newly-announced Big Sur update is officially designated as macOS 11.0, marking the end of the newly two-decade long era of Mac OS X, the software that has come to. Reset the default startup disk. Difficulty level: Beginner. If your Mac displays a flashing question.
- Don't Leave A Mark Mac Os X
- Don't Leave A Mark Mac Os 11
- Don't Leave A Mark Mac Os Download
- Don't Leave A Mark Mac Os Catalina
Note: Modern versions of macOS will prompt you to use FileVault 2 to encrypt your entire drive. We highly recommend you take this step to protect your data. If you encrypt your entire drive, you don’t have to worry much about doing secure deletion since the master encryption key is protected with a password that you control, and that you can change or erase to make data on the drive irretrievable. More information is available on encrypting with FileVault 2.
The instructions below should only be used for securely deleting data from spinning drives. These instructions apply only to traditional disk drives, and not to Solid State Drives (SSDs), which are standard in modern computers, USB keys/USB thumb drives, or SD cards/flash memory cards. Secure deletion on SSDs, USB flash drives, and SD cards is very hard! This is because these types of drives use a technique called wear leveling and do not provide low-level access to the bits as stored on the drive. (You can read more about why this causes problems for secure deletion here.) If you’re using an SSD or a USB flash drive, you can jump to the section below.
Did you know that when you move a file on your computer into your computer's trash folder and empty the trash, the file is not completely erased? Computers normally don't “delete” files; when you move a file to the trash, your computer just makes the file invisible and allows the space it took up to be overwritten by something else sometime in the future. Therefore, it may be weeks, months, or even years before that file is overwritten. Until this happens, that “deleted” file is still on your disk; it’s just invisible to normal operations. And with a little work and the right tools (such as “undelete” software or forensic methods), that “deleted” file can be retrieved.
So, what’s the best way to delete a file forever? Ensure it gets overwritten immediately. This makes it difficult to retrieve what used to be written there. Your operating system probably already has software that can do this for you—software that can overwrite all of the “empty” space on your disk with gibberish and thereby protect the confidentiality of deleted data.
Secure Deletion on macOS Anchor link
Don't Leave A Mark Mac Os X
On OS X 10.4 to 10.10, you can securely delete files by moving them to the Trash and then selecting Finder > Secure Empty Trash.
The Secure Empty Trash feature was removed in OS X 10.11 because Apple felt that it could not guarantee secure deletion on the fast flash (SSD) drives that most of its modern models now use.
If you use a traditional hard drive with OS X 10.11, and are comfortable with the command line, you can use the Mac's srm command to overwrite the file. Fuller instructions (in English) are available here.
srm was removed in OS X 10.12, but it is still possible to install.
In the latest versions of macOS, you can use rm -P to overwrite the file. This command overwrites the file contents several times.
A Warning About the Limitations of Secure Deletion Tools Anchor link
Remember that the advice above only deletes files on the disk of the computer you’re using. None of the tools above will delete backups that were made to somewhere else on your computer, another disk or USB drive, a “Time Machine,” on an email server, in the cloud, or sent to your contacts. In order to securely delete a file, you must delete every copy of that file, everywhere it was stored or sent. Additionally, once a file is stored in the cloud (e.g. via Dropbox or some other file-sharing service) there’s usually no way to guarantee that it will be deleted forever.
Unfortunately, there’s also another limitation to secure deletion tools. Even if you follow the advice above and you’ve deleted all copies of a file, there is a chance that certain traces of deleted files may persist on your computer, not because the files themselves haven't been properly deleted, but because some part of the operating system or some other program keeps a deliberate record of them.
There are many ways in which this could occur, but two examples should suffice to convey the possibility. On Windows or macOS, Microsoft Office may retain a reference to the name of a file in the “Recent Documents” menu, even if the file has been deleted (Office might sometimes even keep temporary files containing the contents of the file). LibreOffice may keep as many records as Microsoft Office, and a user's shell history file may contain commands that include the file's name, even though the file has been securely deleted. In practice, there may be dozens of programs that behave like this.
It's hard to know how to respond to this problem. It is safe to assume that even if a file has been securely deleted, its name will probably continue to exist for some time on your computer. Overwriting the entire disk is the only way to be 100% sure the name is gone. Some of you may be wondering, “Could I search the raw data on the disk to see if there are any copies of the data anywhere?” The answer is yes and no. Searching the disk will tell you if the data is present in plaintext, but it won't tell you if some program has compressed or otherwise coded references to it. Also, be careful that the search itself does not leave a record! The probability that the file's contents may persist is lower, but not impossible. Overwriting the entire disk and installing a fresh operating system is the only way to be 100% certain that records of a file have been erased.
Secure Deletion When Discarding Old Hardware Anchor link
If you want to throw a piece of hardware away or sell it on eBay, you'll want to make sure no one can retrieve your data from it. Studies have repeatedly found that computer owners usually fail to do this―hard drives are often resold chock-full of highly sensitive information. So, before selling or recycling a computer, be sure to overwrite its storage media with gibberish first. And even if you're not getting rid of it right away, if you have a computer that has reached the end of its life and is no longer in use, it's also safer to wipe the hard drive before stashing the machine in a corner or a closet. Darik's Boot and Nuke is a tool designed for this purpose, and there are a variety of tutorials on how to use it across the web (including here).
Some full-disk encryption software has the ability to destroy the master key, rendering a hard drive's encrypted contents permanently incomprehensible. Since the key is a tiny amount of data and can be destroyed almost instantaneously, this represents a much faster alternative to overwriting with software like Darik's Boot and Nuke, which can be quite time-consuming for larger drives. However, this option is only feasible if the hard drive was always encrypted. If you weren't using full-disk encryption ahead of time, you'll need to overwrite the whole drive before getting rid of it.
Discarding CD- or DVD-ROMs
When it comes to CD- or DVD-ROMs, you should do the same thing you do with paper―shred them. There are inexpensive shredders that will chew them up. Never just toss a CD- or DVD-ROM in the garbage unless you're absolutely sure there's nothing sensitive on it.
Secure Deletion on Solid-state Disks (SSDs), USB Flash Drives, and SD Cards
Unfortunately, due to the way SSDs, USB flash drives, and SD cards work, it is difficult, if not impossible, to securely delete both individual files and free space. As a result, your best bet in terms of protection is to use encryption. That way, even if the file is still on the disk, it will at least look like gibberish to anyone who gets ahold of it and can’t force you to decrypt it. At this point in time, we cannot provide a good general procedure that will definitely remove your data from an SSD. If you want to know why it’s so hard to delete data, read on.
As we mentioned above, SSDs and USB flash drives use a technique called wear leveling. At a high level, wear leveling works as follows. The space on every disk is divided into blocks, kind of like the pages in a book. When a file is written to disk, it’s assigned to a certain block or set of blocks (pages). If you wanted to overwrite the file, then all you would have to do is tell the disk to overwrite those blocks. But in SSDs and USB drives, erasing and re-writing the same block can wear it out. Each block can only be erased and rewritten a limited number of times before that block just won’t work anymore (the same way if you keep writing and erasing with a pencil and paper, eventually the paper might rip and be useless). To counteract this, SSDs and USB drives will try to make sure that the amount of times each block has been erased and rewritten is about the same, so that the drive will last as long as possible (thus the term wear leveling). As a side effect, sometimes instead of erasing and writing the block a file was originally stored on, the drive will instead leave that block alone, mark it as invalid, and just write the modified file to a different block. This is kind of like leaving the page in the book unchanged, writing the modified file on a different page, and then just updating the book’s table of contents to point to the new page. All of this occurs at a very low level in the electronics of the disk, so the operating system doesn’t even realize it’s happened. This means, however, that even if you try to overwrite a file, there’s no guarantee the drive will actually overwrite it, and that’s why secure deletion with SSDs is so much harder.
Few things are as frustrating as trying to start your Mac and ending up with the dreaded Mac folder with a question mark. You’ve probably tried using keyboard shortcuts like CTRL+R, CTRL+Option+R, or Shift+CTRL+Option+R, but you still get the flashing folder icon on startup.
While this may strike fear into your heart as a Mac user, there are known causes for it, and tried and tested solutions that will help you get your Mac back to normalcy.
Follow along to find out why you’re getting the folder with the question mark in the middle of the screen, and how you can resolve the problem. While this is issue is more prevalent among older Macs, we shall try to address the same for new Mac models as well.
Also on Guiding Tech
#macbook
Click here to see our macbook articles pageCauses of Flashing Mac Folder with Question Mark
There are several reasons why the folder with a question mark appears on your Mac’s screen:
- Your Mac can’t find a bootable volume. That means it can’t find its startup disk, so it can’t boot or start up. Probably you previously started up your Mac from an external disk and later unplugged it, or its hard drive just failed terribly, so it’s having trouble locating its system folder or boot directory.
- Corrupt macOS.
- Corrupt system files.
- Hard disk drive has failed catastrophically.
- The external disk you boot from may be off or disconnected.
- The ribbon cable connecting the drive to the motherboard may be damaged. This cable sits between the bottom case and optical drive, and if the case has indentations in the same area, the cable may be the problem.
Also on Guiding Tech
How To Create a Bootable Backup of Your Mac for Free
Read MoreBoot Your Mac From an Install DVD (For Older Macs)
Don't Leave A Mark Mac Os 11
This process forces your Mac to boot from the install DVD placed in the optical drive. For that, you must follow these steps:
Step 1: Place the install DVD that came with your Mac in the optical drive and reboot. You can use that disc, or if you have a later macOS version, use a newer disc for the same purpose.
Don't Leave A Mark Mac Os Download
Step 2: Once you hear the boot chime, hold down C key on your keyboard or the Option key until you see the Install Disk or Apple logo show up.
Note: Boot from the recovery partition if you’re on 10.7 Lion, 10.8 Mountain Lion or 10.9 Mavericks, and then repair the OS 10.7 or 10.8 partition using Disk Utility.Step 3: When your Mac starts up, choose the language you’ll use, press Return on your keyboard, and an Installation window will open. Ignore this window and click Utilities and then click Disk Utility.
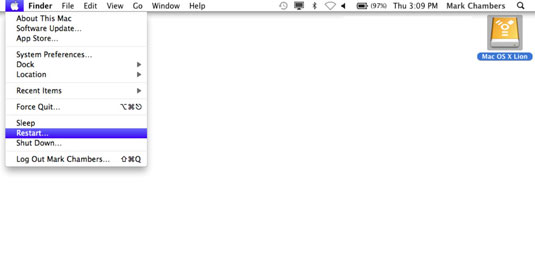
Step 4: If you see your hard disk on the list, click your macOS partition for the hard drive, and then select First Aid tab.
Step 5: Next, run Repair Disk. To enable this button, click on your hard drive’s macOS partition. If this fixes any issues, run it all over again until you see the green OK, and then run Repair Permissions.
Step 6: Finally, use the Startup Disk to select your hard drive to restart your Mac from the hard drive. If it’s not recognized under Disk Utility, it’s probably dead.
Also on Guiding Tech
How to Sync Folders Anywhere on Mac with Multiple Backup Services like Dropbox, Google Drive and More
Don't Leave A Mark Mac Os Catalina
Read MorePut Your Mac in Recovery Mode
If you’re trying to boot from your Mac’s internal drive, you need to shut down the computer and then start it up while holding down Command+R keys until the globe or Apple logo appears. That will put your Mac in Recovery Mode, and then you can change the startup disk by selecting the option from the Apple Menu.
Recovery Mode comes handy when your Mac won’t boot normally because the startup disk is damaged or corrupted.
That could be caused by corrupt files or mild power surges you’re not aware of, but it fixes the issue without you having to go to extreme lengths, such as performing a reinstall of your macOS.
Note: You can boot using an external Mac startup disk or bootable installer if macOS Recovery doesn’t work.Replace the Disk
If the Mac folder with a question mark appears because of your disk has failed, the only thing you can do is to replace the disk and use the time capsule or another backup device you’ve been using to recover your data to the new disk.
Backup Data and Reinstall macOS
If Disk Utility can’t repair your startup disk, you may have to reformat it. Before doing that, take a backup of any important data from the disk before erasing everything stored on it. You can take the steps below to take a backup of your data to an external drive if you don’t have a recent data backup for your startup disk:
Step 1: Connect an external drive that’s similar in size or larger than your startup disk. Erase the external drive using macOS Recovery and then install macOS to it. Select the external disk that you want to erase, not your startup disk.
Step 2: Once macOS is installed, your Mac will restart automatically from the external drive. When you see the Setup Assistant, choose the option you want to use to move data from another disk, and select the startup disk on your Mac as the source from which to migrate data.
Step 3: After migration, follow the setup assistant instructions to the end, and when you see your desktop, confirm that all your data is present on the external drive.
Step 4: Erase your startup disk using macOS Recovery and reinstall macOS (don’t select your external drive). After erasing the disk and installing macOS, your Mac will restart automatically, and the setup assistant will appear. Copy your data to your startup disk by selecting the option to migrate data from a Time Machine backup or another disk, in this case your external drive.
Note: If you can’t erase the startup disk or reinstall macOS, take your Mac for repair to an Apple Genius or authorized service provider.Get Your Mac Back
We hope you now know what to do when you find the flashing Mac folder with a question mark on your screen. Try the fixes above and let us know what worked for you.
Next up:Want to reduce boot time for your Windows PC? Our next article shows you how to do that using Quick Startup.
The above article may contain affiliate links which help support Guiding Tech. However, it does not affect our editorial integrity. The content remains unbiased and authentic.
Read Next
How to Record a Time-Lapse Video of Mac Screen
Want to show off your digital art skills or records workflows? Here's a guide on how to record time-lapse videos of your activities on