The Best External Hard Drives and SSDs for Mac in 2021. Looking to add storage, or for a smart way to back up your Mac? Here's what you need to know, along with our top-rated Apple-friendly drives. You can solve the absence of having an OS on your Mac by following the following steps. Ensure your MacBook Pro is connected to a reliable wifi source that can hold up for about an hour. Power off your MacBook Pro and then power it on.
Start up from macOS Recovery
The quickest way to do this is a simple Spotlight search (click the search icon on the upper right corner), or go to Applications Utilities Disk Utility. Step 2: Highlight your external drive and click “Erase”. Make sure your drive is connected. It should show up on the left panel under “External”. If your Mac includes a T2 security chip, there are a couple of additional steps you’ll need to perform to allow your Mac to start up from an external device. The T2 chip helps protect your Mac against unauthorized access by providing a secure boot environment that ensures the Mac only boots from an authorized (signed) version of the Mac OS.
Determine whether you're using a Mac with Apple silicon, then follow the appropriate steps:
Apple silicon
Turn on your Mac and continue to press and hold the power button until you see the startup options window. Click the gear icon labeled Options, then click Continue.
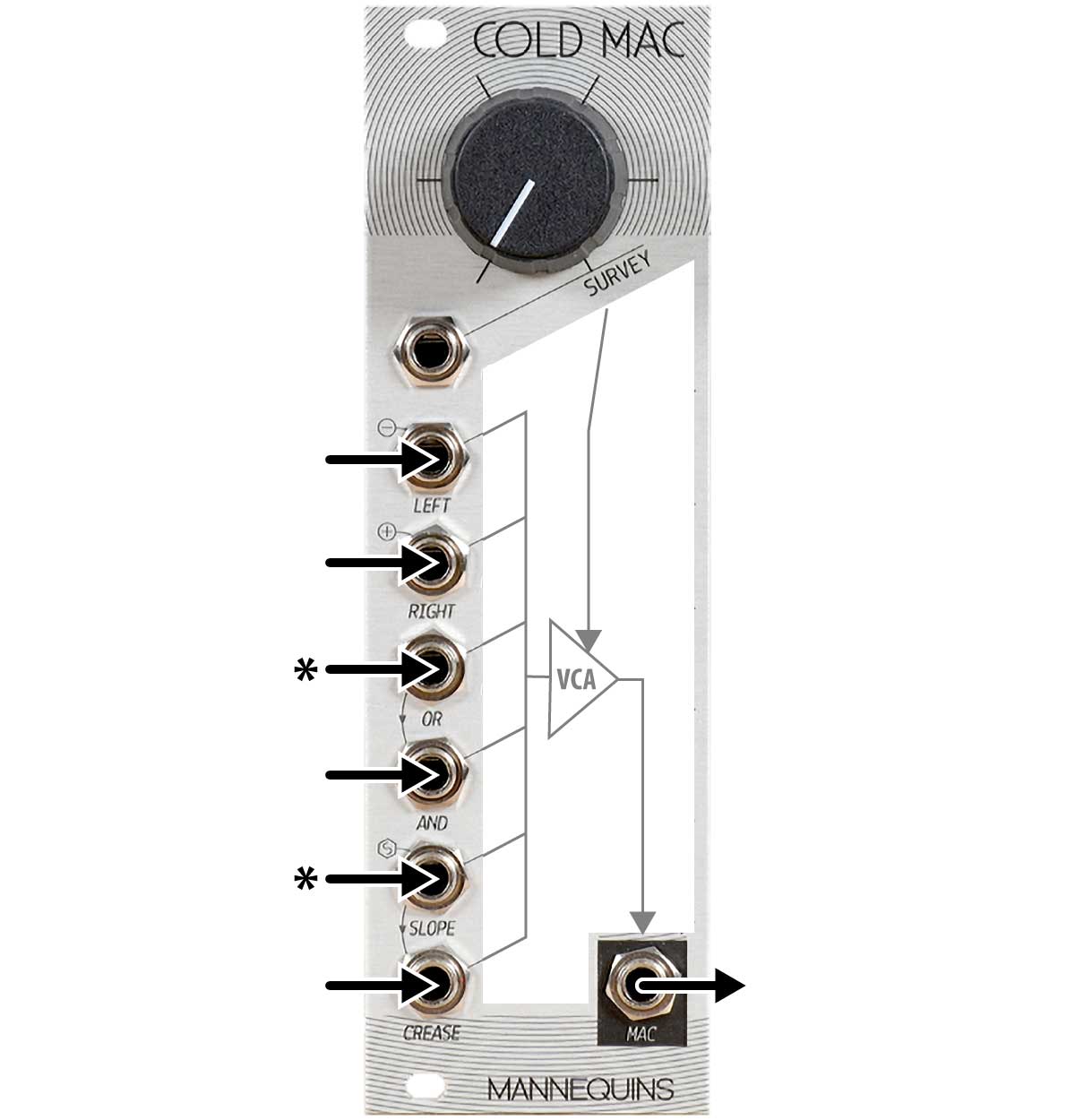
Intel processor
Make sure that your Mac has a connection to the internet. Then turn on your Mac and immediately press and hold Command (⌘)-R until you see an Apple logo or other image.
If you're asked to select a user you know the password for, select the user, click Next, then enter their administrator password.
Reinstall macOS
Select Reinstall macOS from the utilities window in macOS Recovery, then click Continue and follow the onscreen instructions.
Follow these guidelines during installation:
- If the installer asks to unlock your disk, enter the password you use to log in to your Mac.
- If the installer doesn't see your disk, or it says that it can't install on your computer or volume, you might need to erase your disk first.
- If the installer offers you the choice between installing on Macintosh HD or Macintosh HD - Data, choose Macintosh HD.
- Allow installation to complete without putting your Mac to sleep or closing its lid. Your Mac might restart and show a progress bar several times, and the screen might be empty for minutes at a time.
After installation is complete, your Mac might restart to a setup assistant. If you're selling, trading in, or giving away your Mac, press Command-Q to quit the assistant without completing setup. Then click Shut Down. When the new owner starts up the Mac, they can use their own information to complete setup.
Other macOS installation options
When you install macOS from Recovery, you get the current version of the most recently installed macOS, with some exceptions:
- On an Intel-based Mac: If you use Shift-Option-Command-R during startup, you're offered the macOS that came with your Mac, or the closest version still available. If you use Option-Command-R during startup, in most cases you're offered the latest macOS that is compatible with your Mac. Otherwise you're offered the macOS that came with your Mac, or the closest version still available.
- If the Mac logic board was just replaced, you may be offered only the latest macOS that is compatible with your Mac. If you just erased your entire startup disk, you may be offered only the macOS that came with your Mac, or the closest version still available.
You can also use these methods to install macOS, if the macOS is compatible with your Mac:
- Use the App Store to download and install the latest macOS.
- Use the App Store or a web browser to download and install an earlier macOS.
- Use a USB flash drive or other secondary volume to create a bootable installer.
About This Mac
Don't reload this page! This site uses slick, modern web technologies to update all of it's content dynamically, in real time. No need to ever reload the page.
ColdMac is an old Apple computer that lives in my shed and tracks its own internal and external temperatures, and also hosts this webpage displaying that data.
The Eternal Cold Mac Os Catalina
The shed this Mac lives in is very cold. It is not insulated, the door has no seal, and there are two vents in the walls. So while there is a very limited amount of thermal protection, it's generally within 5 degrees or less of the actual outside temperature at night. During a sunny day, the shed can warm up much warmer than the outside temp.
This Mac is a 2009 iMac. It is loaded with internal thermal sensors. In addition to that, I use a USB thermometer to get ambient readings inside the shed. In total there are 7 values I picked as the most interesting. They get logged, displayed and graphed.
The design of the system can be broken down into two halves. A simple script runs every 10 seconds that gets readings from all of the thermal sensors, and loads them into a database. On the other side, this web page pulls that data out of the database and displays it accordingly, showing the current readings, a graph of the last 24 hours, and a graph of the daily high and low for the whole season. There is a lot of javascript that makes the dynamic content happen. But in the end, the database is what makes this possible.
The Eternal Cold Mac Os 11
In addition to running all web server related software, this machine plays music on loop 24 hours a day, and runs BOINC science projects at 50% CPU load.